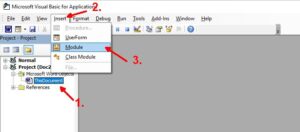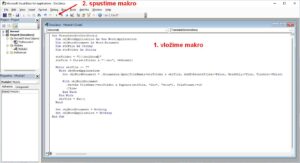Licenční číslo MS Office 2010 a vyšší
V novějších verzí Office (tuším od 2013), nelze zobrazit licenční číslo pomocí aplikace ProduKey (více dole). Pro zobrazení poslední sekvence kódu, lze použít VBS script, který je součástí MS Office. Získání části kódu oceníte při opětovné instalaci MS Office pokud máte pod jedním účtem na stránce www.office.com/MyAccount zaregistrováno více licencí Office. Pro výběr správného instalačního souboru musíte zobrazit na stránce s intalátorem licenční číslo. Licenční číslo po příhlášení na stránku www.office.com/MyAccount zobrazíte kliknutím na odkaz Nainstalovat z disku>Mám disk>Zobrazit kód Product key.
Novou insalaci a registraci MS office provedete na stránce www.office.com/setup.
Pokud máte opsané licenční číslo z MS účtu, můžete pro stažení využít odkaz www.office.com/backup.
Registrace prodejního čísla a změna licence pod jiný MS účet
Po zaregistrování licenčního klíče z krabičky se z bezpečnostních důvodů v MS účtu vytvoří instalační kód, který lze využít pro instalaci ze stránek www.office.com/backup. Při registraci klíče, je dobré si zaznamenat datum registrace. Výrazně to usnadní, dohledání licenčního klíče při přeinstalování.
Pokud je potřeba převést licenci pod jiný MS účet, lze to pomocí procesu eskalace. Tento proces výměny klíče trvá cca 4-6 týdnů. V samotném okamžiku eskalace, dojde k zániku původního instalačního čísla a vzniku instalačního čísla nového, které dorazí na email zaregistrovaný u nového MS účtu. Pro spuštění eskalace je potřeba mít licenční/prodejní číslo z krabičky, instalační číslo ze starého MS účtu, fakturu za MS Office a email k novému účtu MS. Pokud nemáte přístup ke starému MS účtu, lze také spustit eskalaci. Ale tato služba je již podmíněna poplatkem 750Kč.
Pokud spravujete jen jednu licenci officů a zároveň máte přístup do účtu MS, lze přidat alias ke stávajícímu účtu viz návod MS https://support.microsoft.com/cs-cz/help/12407/microsoft-account-manage-aliases
Doporučení pro správu více licencí office od MS https://support.office.com/cs-cz/article/Spr%C3%A1va-v%C3%ADce-jednor%C3%A1zov%C4%9B-zakoupen%C3%BDch-instalac%C3%AD-Office-kter%C3%A9-pou%C5%BE%C3%ADvaj%C3%AD-stejn%C3%BD-%C3%BA%C4%8Det-Microsoft-b2897d43-9ec1-4040-9cf0-2bafa416e071
Zjištění poslední skupiny instalačního klíče
Skripty pro zobrazení posledního segmentu instalačního čísla
Office 2010 (32-bit) na 32-bitové verzi Windows
cscript "C:\Program Files\Microsoft Office\Office14\OSPP.VBS" /dstatus
Office 2010 (32-bit) na 64-bitové verzi Windows
cscript "C:\Program Files (x86)\Microsoft Office\Office14\OSPP.VBS" /dstatus
Office 2010 (64-bit) na 64-bitové verzi Windows
cscript "C:\Program Files\Microsoft Office\Office14\OSPP.VBS" /dstatus
Office 2013 (32-bit) na 32-bitové verzi Windows
cscript "C:\Program Files\Microsoft Office\Office15\OSPP.VBS" /dstatus
Office 2013 (32-bit) na 64-bitové verzi Windows
cscript "C:\Program Files (x86)\Microsoft Office\Office15\OSPP.VBS" /dstatus
Office 2013 (64-bit) na 64-bitové verzi Windows
cscript "C:\Program Files\Microsoft Office\Office15\OSPP.VBS" /dstatus
Office 2016 (32-bit) na 32-bitové verzi Windows
cscript "C:\Program Files\Microsoft Office\Office16\OSPP.VBS" /dstatus
Office 2016 (32-bit) na 64-bitové verzi Windows
cscript "C:\Program Files (x86)\Microsoft Office\Office16\OSPP.VBS" /dstatus
Office 2016 (64-bit) na 64-bitové verzi Windows
cscript "C:\Program Files\Microsoft Office\Office16\OSPP.VBS" /dstatus
Starší verze MS office
Pro zobrazení licenčního čísla u starších verzí je ideální použít program z dílny NirSoft. A to konkrétně aplikace ProduKey. Aplikaci stáhnete na adrese http://www.nirsoft.net/utils/product_cd_key_viewer.html. Po spuštění aplikace ProduKey se zobrazí licenční čísla podporovaných aplikací, které jsou nainstalovány v systému Windows.
Změna licenčního čísla MS Office
Pro verze Office 2010 a starší lze opět použít script OSPP.VBS, tentokrát s parametrem /inpkey:<nový licenční klíč>. Nebo v Ovládací panely\Programy\Programy a funkce vybrat nainstalované MS office a kliknout na změnit. Spustí se instalátor MS office a zde vyplníte nový licenční klíč.
Pro Office 2016 (64-bit) na 64-bitové verzi Windows
cscript "C:\Program Files\Microsoft Office\Office16\OSPP.VBS" /inpkey:XXXXX-XXXXX-XXXXX-XXXXX-XXXXX
U starších verzí MS Office se změna licenčního čísla provede editací registru HKEY_LOCAL_MACHINE\SOFTWARE\Microsoft\Office\<version>\Registration. Před samotnou úpravou je dobré větev registru zazálohovat. Rozbalte klíč registru a uvidíte jeden nebo několik dílčích klíčů ve složených závorkách {xxxxxxxx}. Hodnota SuitName udává balíček MS office, tím můžete identifikovat správnou verzi MS Office pro kterou chcete změnit klíč. Pokud odstraníte klíče Digital a ProductID, při dalším spuštění aplikace z daného balíčku MS office budete vyzváni k zadání nového klíče.
Instalace a seznam nainstalovaných office
Seznam licencí
https://account.microsoft.com/services/
Instalace office 2013 a novější
https://www.office.com/setup
Instalace office 2010 a starší
https://www.microsoft.com/cs-cz/software-download/office
Instalace Office
https://setup.office.com/?ms.officeurl=setup
https://setup.office.com/home/getoffice