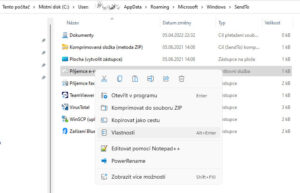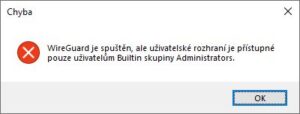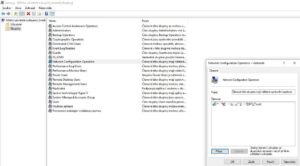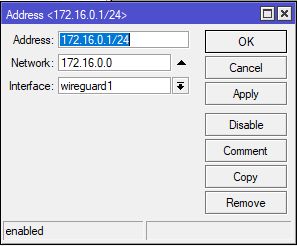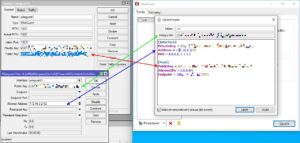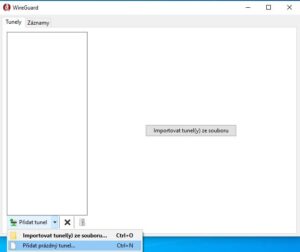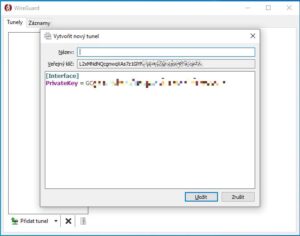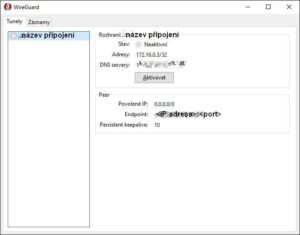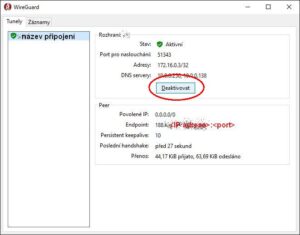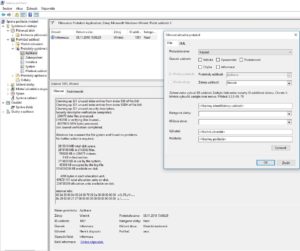Pokud Vám nefunguje odeslání souboru přes pravé tlačítko (kontextové menu) Odeslat>Příjemce emailu (Send to>Mail recipients), tak otevřete složku
%UserProfile%\AppData\Roaming\Microsoft\Windows\SendTo //pokud úplně chybí zástupce Příjemce e-maulu, vytvořte soubor s názvem MailRecipient.MAPIMail //obdobně lze vytvořit zástupce *.lnk pro outlook 2021 x64 s hodnotou "C:\Program Files\Microsoft Office\root\Office16\OUTLOOK.EXE" /c ipm.note /a //thunderbird jako výchozí klient pomocí registrů Windows Registry Editor Version 5.00 [HKEY_CURRENT_USER\SOFTWARE\Clients\Mail] @="Mozilla Thunderbird" [HKEY_LOCAL_MACHINE\SOFTWARE\Clients\Mail] @="Mozilla Thunderbird"
S novým vzhledem ovládacích panelů zmizelo nastavení pro volání pomocí prokokolu MAPIMAIL. Toto nastavení nelze nastavit v novém Nastavení a nových buildech již není toto nastavení ve starých ovládacích panelech. Ruční přiřazením aplikace Thunderbird k souboru *.mapimail u mě nevedlo k žádanému výsledku. Jediné funkční řešení, je ruční přidání do registrů. Bohužel, po Aktualizaci funkcí (buildu), může být nutné opět ručně přepsat registry.
Výchozí nastavení .mapimail, uložit do reg souboru a naimportovat-
Windows Registry Editor Version 5.00
[-HKEY_CLASSES_ROOT\.mapimail]
[HKEY_CLASSES_ROOT\.mapimail]
@="CLSID\\{9E56BE60-C50F-11CF-9A2C-00A0C90A90CE}"
[HKEY_CLASSES_ROOT\.mapimail\PersistentHandler]
@="{098f2470-bae0-11cd-b579-08002b30bfeb}"
[-HKEY_CLASSES_ROOT\SystemFileAssociations\.mapimail]
[-HKEY_CURRENT_USER\Software\Microsoft\Windows\CurrentVersion\Explorer\FileExts\.mapimail]
Výchozí nastavení klienta ve Windows
[HKEY_LOCAL_MACHINE\SOFTWARE\Clients\Mail] @="Microsoft Outlook"