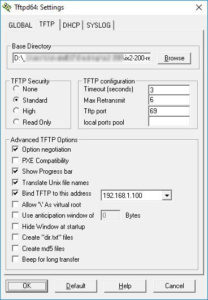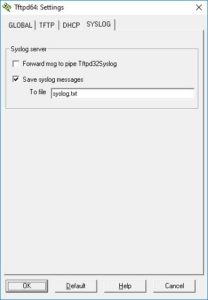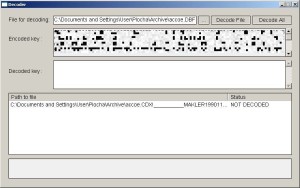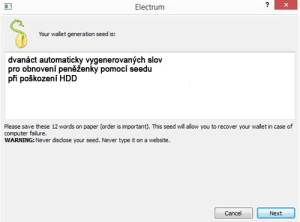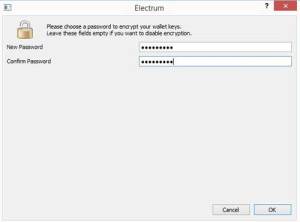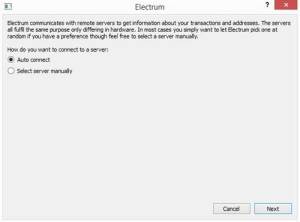Acronis Backup a True Image
Více informací o zálohování pomocí aplikací zu dílny Acronis najdete v sekci Doporučujeme v článku Záloho dat na stanicích a serverech.
Veeam
7 BackUp
Šikovná, malá a free utilita pro zálohování dat. Součástí je i zasílání logu na email. Veškerý popis na www.7backup.org.
Comodo Backup
Cobian backup
Robocopy
Jednoduchý přikaz, který je součastí Windows pro automatické kopírování/zálohování adresářů.
ROBOCOPY C:\zalohovane-data F:\Zaloha /E /MIR /XJ /R:0
kde E – vytvoření identické struktury, S – vynechání prázdných adresářů, LEV:n – počet levelů/podadresářů které se mají kopírovat 1=pouze aktuální, MAX:n a MIN:n – omezení velikosti kopírovaných souborů, XJ – vynechá uzly/junction přípojné body, R:n počet opakování čtení 0=žádné opakování, MIR – porovnání zdrojových a cílových souborů a překopírování pouze změněných, COPYALL – kopírování souborů včetně oprávnění.
Syntaxe http://technet.microsoft.com/en-us/library/cc733145%28WS.10%29.aspx
GUI http://www.mydigitallife.info/2007/05/08/microsoft-robocopy-gui-free-download/
Stažení robocopy pro Server2003 http://www.microsoft.com/downloads/en/details.aspx?FamilyID=9d467a69-57ff-4ae7-96ee-b18c4790cffd&displaylang=en
Windows Backup wbadmin Win7, Server 2008, Server 2012
Integrované řešení od firmy Microsoft.
WBadmin – příkazový řádek
Syntax for Windows°Vista and Windows Server 2008:
wbadmin start backup
[-backupTarget:{<BackupTargetLocation> | <TargetNetworkShare>}]
[-include:<VolumesToInclude>]
[-allCritical]
[-noVerify]
[-user:<UserName>]
[-password:<Password>]
[-noinheritAcl]
[-vssFull]
[-quiet]
Syntax for Windows°7 and Windows Server 2008 R2:
Wbadmin start backup
[-backupTarget:{<BackupTargetLocation> | <TargetNetworkShare>}]
[-include:<ItemsToInclude>]
[-nonRecurseInclude:<ItemsToInclude>]
[-exclude:<ItemsToExclude>]
[-nonRecurseExclude:<ItemsToExclude>]
[-allCritical]
[-systemState]
[-noVerify]
[-user:<UserName>]
[-password:<Password>]
[-noInheritAcl]
[-vssFull | -vssCopy]
[-quiet]
https://technet.microsoft.com/en-us/library/cc770340.aspx
https://technet.microsoft.com/cs-cz/library/cc753201.aspx
https://technet.microsoft.com/de-de/library/cc742083%28v=ws.10%29.aspx
Windows Backup server 2003
Windows Backup – příkazový řádek
Operace zálohování lze provádět na příkazovém řádku nebo pomocí dávkového souboru s použitím příkazu ntbackup backup s příslušnými parametry. Na příkazovém řádku je dostupná pouze možnost zálohování. K obnovení souborů použijte Průvodce zálohováním a obnovením.
Tento článek popisuje dostupné parametry příkazu ntbackup a uvádí některé příklady zálohování pomocí příkazového řádku.
Příkaz ntbackup používá následující syntaxi:
ntbackup backup [systemstate] „@Název_souboru.bks“ /J {„Název_úlohy“} [/P {„Název_fondu“}] [/G {„Identifikátor_GUID“}] [/T { „Název_pásky“}] [/N {„Název_média“}] [/F {„Název_souboru“}] [/D {„Popis_skladu“}] [/DS {„Název_serveru“}] [/IS {„Název_serveru“}] [/A] [/V:{yes | no}] [/R:{yes | no}] [/L:{f | s | n}] [/M {Typ_zálohování}] [/RS:{yes | no}] [/HC:{on | off}] [/SNAP:{on | off}]
Parametry programu Ntbackup
Parametr:systemstate
Popis: Určuje, zda mají být zálohována data o stavu systému. Pokud je tato možnost zvolena, lze provést zálohu pouze typu normal (normální) nebo copy (kopie).
Parametr:@Název_souboru.bks
Popis: Určuje název souboru s výběrem zálohování (soubor BKS), který bude použit při této operaci zálohování. Před názvem souboru s výběrem zálohování musí být uveden znak @. Soubor s výběrem zálohování obsahuje informaci o výběru souborů a složek k zálohování. Soubor musí být vytvořen pomocí verze programu Backup s grafickým uživatelským rozhraním.
Parametr:/J {„Název_úlohy“}
Popis: Určuje název úlohy, který bude použit ve zprávě o zálohování. Název úlohy obecně popisuje soubory a složky, které jsou zálohovány v aktuální úloze zálohování.
Parametr:/P {„Název_fondu“}
Popis: Určuje fond médií, ze kterého chcete použít médium. Obecně se jedná o dílčí fond fondu médií programu Backup, například 4mm DDS. Tento parametr nelze kombinovat s parametry /A, /G, /F a /T.
Parametr:/G {„Identifikátor_GUID“}
Popis: Přepíše nebo přidá data na tuto pásku. Tento parametr nelze použít společně s parametrem /P.
Parametr:/T {„Název_pásky“}
Popis: Přepíše nebo přidá data na tuto pásku. Tento parametr nelze použít společně s parametrem /P.
Parametr:/N {„Název_média“}
Popis: Určuje nový název pásky. Tento parametr nesmí být použit s parametrem /A.
Parametr:/F {„Název_souboru“}
Popis: Cesta k logickému disku a název souboru. Tento parametr nesmí být použit s následujícími parametry.
Parametr:/P /G /T
Parametr:/D {„Popis_skladu“}
Popis: Určuje jmenovku pro každý zálohovací sklad.
Parametr:/DS {„Název_serveru“}
Popis: Zálohuje soubor adresářové služby zadaného serveru Microsoft Exchange.
Verze serveru Exchange: Parametr /DS je možné použít pouze pro Microsoft Exchange Server 5.5. Parametr /DS nelze použít pro Microsoft Exchange 2000 Server nebo Microsoft Exchange Server 2003.
Parametr:/IS {„Název_serveru“}
Popis: Zálohování souboru úložiště informací zadaného serveru Microsoft Exchange.
Verze serveru Exchange: Parametr /IS je možné použít pouze pro Microsoft Exchange Server 5.5. Parametr /IS nelze použít pro Microsoft Exchange 2000 Server nebo Microsoft Exchange Server 2003.
Parametr:/A
Popis: Provede operaci přidání dat. Spolu s tímto parametrem musí být použit parametr /G, nebo /T. Tento parametr nelze použít společně s parametrem /P.
Parametr:/V:{yes | no}
Popis: Po skončení zálohování ověří data.
Parametr:/R:{yes | no}
Popis: Omezí přístup k této pásce pouze na vlastníka nebo členy skupiny Administrators.
Parametr:/L:{f | s | n}
Popis: Určuje typ souboru protokolu: f=full (úplný), s=summary (souhrnný), n=none (žádný – není vytvářen žádný soubor protokolu).
Parametr:/M {Typ_zálohování}
Popis: Určuje typ zálohování. Musí se jednat o jeden z následujících: normal (normální), copy (kopie), differential (rozdílové), incremental (přírůstkové) nebo daily (denní).
Parametr:/RS:{yes | no}
Popis: Zálohuje soubory migrovaných dat, které jsou umístěny ve vzdáleném úložišti. Parametr příkazového řádku /RS není nutné používat při zálohování místní databáze výměnného úložiště (která obsahuje zástupné soubory vzdáleného úložiště). Program Backup při zálohování složky %Systemroot% automaticky také zálohuje databázi výměnného úložiště.
Parametr:/HC:{on | off}
Popis: Zapne či vypne použití hardwarové komprese (pokud je k dispozici) na páskové jednotce.
Parametr:/SNAP:{on | off}
Popis: Určuje, zda musí zálohování použít stínovou kopii svazku.
Poznámka: Parametr SNAP je v aktualizaci Microsoft Windows Server 2003 Service Pack 1 (SP1) a v novějších verzích ignorován.
Parametr:/M {Typ_zálohování}
Popis: Určuje typ zálohování. Musí se jednat o jeden z následujících: normal (normální), copy (kopie), differential (rozdílové), incremental (přírůstkové) nebo daily (denní).
Parametr:/?
Popis: Zobrazí nápovědu na příkazovém řádku.
Příklady
Následující příklady ukazují způsob použití příkazu ntbackup k zálohování souborů a složek z příkazového řádku nebo pomocí dávkového souboru. Pokud určitou možnost nezadáte, budou použita příslušná nastavení nastavená v grafické verzi zálohovacího programu.
Příklad 1
ntbackup backup \\iggy-multi\c$ /m normal /j „Úloha 1“ /p „Zálohování“ /n „Zálohování z příkazového řádku 1“ /d „Funkce příkazového řádku“ /v:yes /r:no /l:s /rs:no /hc:on
Tento příklad vytvoří normální typ zálohy vzdálené sdílené položky \\iggy-multi\c$ a pojmenuje ji Úloha 1. Vyjme pásku z fondu médií programu Backup a pojmenuje ji Zálohování z příkazového řádku 1. Název Funkce příkazového řádku v příkazu můžete nahradit vlastním popisem zálohování. Po skončení úlohy zálohování bude provedeno ověření zálohy. Přístup není omezen pouze na vlastníka nebo správce a úroveň protokolování je nastavena pouze na souhrn. Data vzdáleného úložiště nejsou zálohována a použití hardwarové komprese je povoleno.
Příklad 2
ntbackup backup d:\ /j „Úloha 2“ /a /t „Zálohování z příkazového řádku 1“ /m copy
Tento příklad vytvoří zálohu typu kopie místní jednotky D:\ a zálohu pojmenuje Úloha 2. Zálohované soubory a složky budou přidány na pásku pojmenovanou Zálohování z příkazového řádku 1.
Příklad 3
ntbackup backup „@C:\Program Files\Windows NT\ntbackup\data\commandline.bks“ /j „Úloha 3“ /t „Zálohování z příkazového řádku 1“ /n „Zálohování z příkazového řádku 2“
Tento příklad vytvoří typ zálohy, která byla určena v grafické verzi programu Backup. Příklad určuje zálohované soubory pomocí souboru s výběrem zálohování Commandline.bks, který je umístěn ve složce C:\Program Files\Windows NT\Ntbackup\Data. Úloha zálohování je nazvána Úloha 3. Přepíše pásku nazvanou „Zálohování z příkazového řádku 1“ novým názvem „Zálohování z příkazového řádku 2“.
Příklad 4
Následující tři příkazy provádějí zálohování do souboru pomocí příkazového řádku:
ntbackup backup \\iggy-multi\d$ /j „Zálohování z příkazového řádku 4“ /f „D:\backup.bkf“
ntbackup backup \\iggy-multi\d$ /j „Zálohování z příkazového řádku 5“ /f „D:\backup.bkf“ /a
ntbackup backup \\iggy-multi\d$ /j „Zálohování z příkazového řádku 6“ /f „D:\backup.bkf“ První příklad ukazuje postup zálohování umístění \\iggy-multi\d$ do souboru D:\Backup.bkf.
Druhý příklad ukazuje postup přidání stejné zálohy do stejného souboru.
Třetí příklad ukazuje postup přepsání souboru stejnou zálohou.
Ve všech třech případech je možné místo písmene jednotky uvést úplný název UNC. Místo cesty d:\backup.bkf můžete jako cíl zálohování například použít cestu \\iggy-multi\d$\backup.bkf.
Ve všech třech případech je použito výchozích hodnot programu Backup pro typ zálohování, nastavení ověření, úroveň protokolování, hardwarovou kompresi a další omezení.
Grafickou verzi programu Backup spustíte takto: klepněte na tlačítko Start, přejděte postupně na příkazy Všechny programy, Příslušenství a Systémové nástroje a pak klepněte na příkaz Zálohování.
Odkazy na zajímavé články o programech pro zálohování dat
http://www.techradar.com/news/software/applications/best-free-backup-software-11-programs-we-recommend-1137924
http://pcsupport.about.com/od/backup/tp/free-backup-software.htm
http://www.datamation.com/open-source/open-source-storage-54-tools-for-backup-and-recovery-1.html
http://www.enterprisestorageforum.com/backup-recovery/open-source-storage-49-tools-for-backup-and-recovery-1.html
http://www.gfi.com/blog/the-top-23-free-data-recovery-tools/